有時候文章會寫得烙烙長的,會讓讀者不易閱讀,所以這時候我們需要在Wordpress文章中安插文章目錄,透過此功能可以讓讀者擁有方便的使用者體驗。
在這篇文章中,將會談到如何利用外掛的方式來輕易簡單的使用文章目錄之功能。
為什麼我們需要文章目錄?
就像是在看書籍一樣,往往我們第一眼會先被書籍名稱吸引,爾後,翻閱書籍前方的目錄,藉此可以觀看大概略的內容架構甚至是可以針對有興趣之主題快速翻閱。
同理,有時我們文章撰寫的非常長,因此,會需要用文章目錄的方式提供給讀者粗略看架構,並且點擊有興趣之內容。
在Wordpress中有文章目錄有什麼好處?
這是創造雙贏的觀念,對於讀者與作者都有各自好處。
- 讀者視角:快速瀏覽整體架構,引導讀者能夠想閱讀的方向,在還沒看內容之前就已經知道大約重點。
- 作者視角:透過這樣的方式可以間接思考文章架構,減少更多細節,還有一點,這可以讓Google知道你是有架構的文章,藉此SEO排名上去。
有哪些方式可以做文章目錄?
有三種方式,1.手動用錨點方式產生 2.手動插入索引目錄 3.自動化產生索引目錄,只有第一種不需要安裝外掛,目前只有用過兩種,也就是1.跟3.這兩種方式。
延伸閱讀:WordPress HTML錨點設定,5步驟簡單的在文章中跳來跳去
所以,絕大多數部落客都選擇第三種自動化產生索引目錄,因為可以節省更多時間,在自動化產生的目錄外掛其實是很多很多的。
像是:Easy Table of Contents、LuckyWP Table of Contents、SimpleTOC、Table of Contents Plus、Rich Table of Contents和Fixed TOC。
今天,就來教你用最簡單好用也是最推薦的外掛—Easy Table of Contents。
如何安裝外掛?
Step1.登入Wordpress
首先,在Wordpress登入頁中,打上帳號密碼。
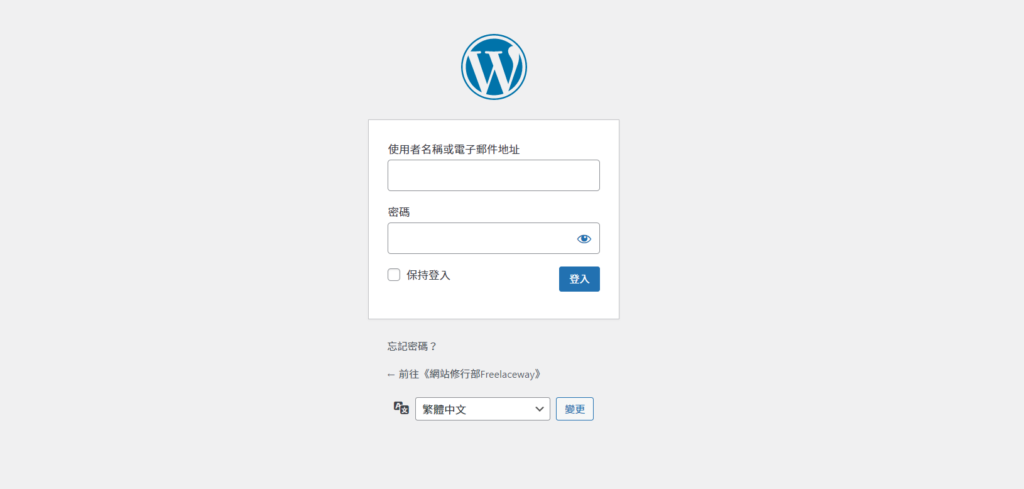
Step2.安裝外掛
來到後台的控制台這邊找到外掛的安裝外掛。
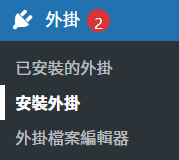
Step3.搜尋外掛
在搜尋器這邊打上關鍵字:Easy Table of Contents

Step4.立即安裝
在這邊點選立即安裝後就可以用了,這邊是主要先前已下載過才會顯示已啟用。
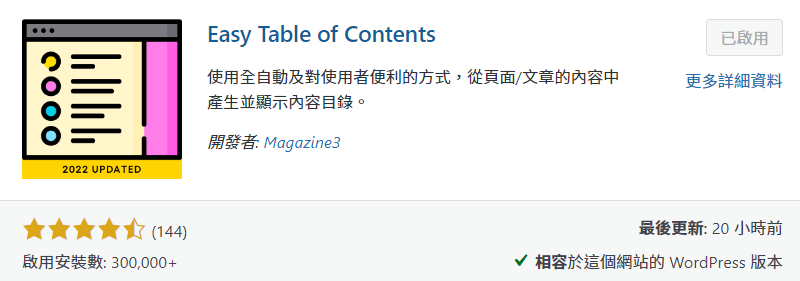
Step5.已安裝的外掛
裝好之後,它會跑到外掛的已安裝的外掛。


Step6.點選設定
點選設定。

如何設定?
Step1.設定介面
它有免費版與PRO版,基本上免費版已經夠用了。
在免費版中又分三大區塊:
- 一般設定
- 內容目錄外觀
- 進階設定
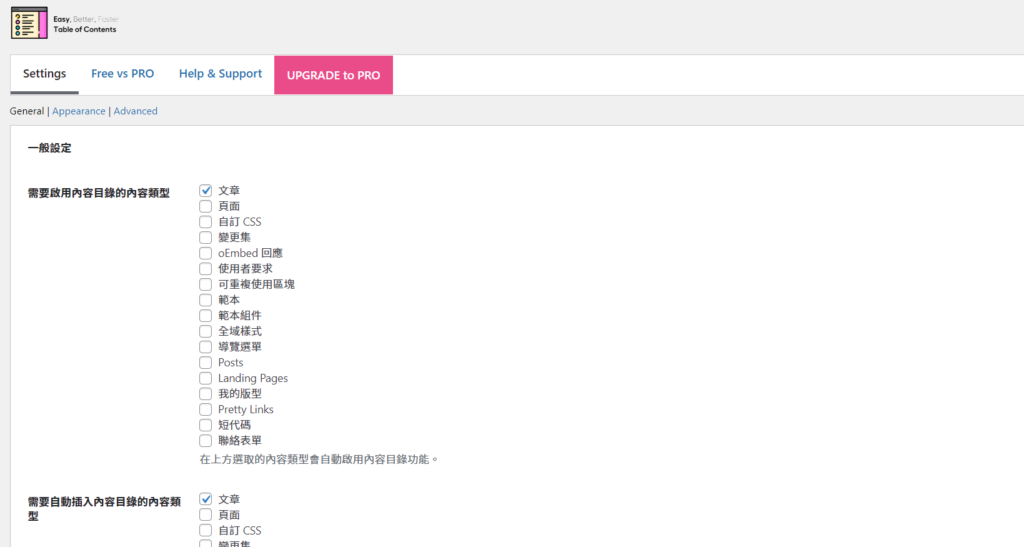
Step2.設定教學
基本上我們勾選前面需要啟用內容目錄的內容類型區塊的文章,也有人會把頁面一起勾。
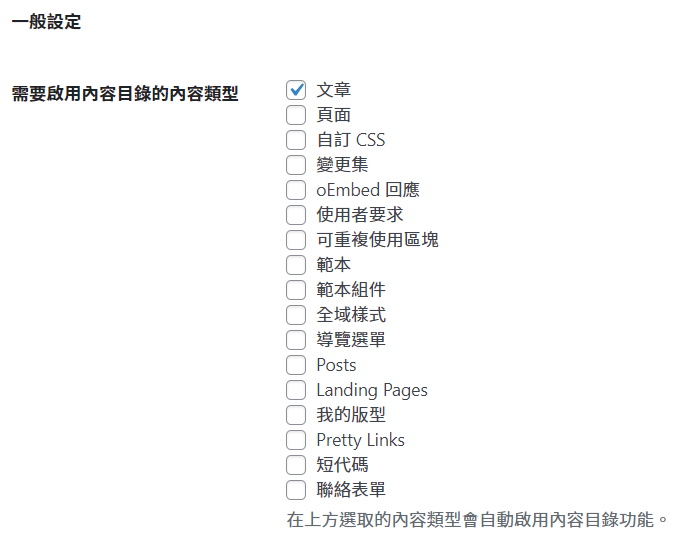
然後再來就是需要自動插入內容目錄的內容類型中的文章。
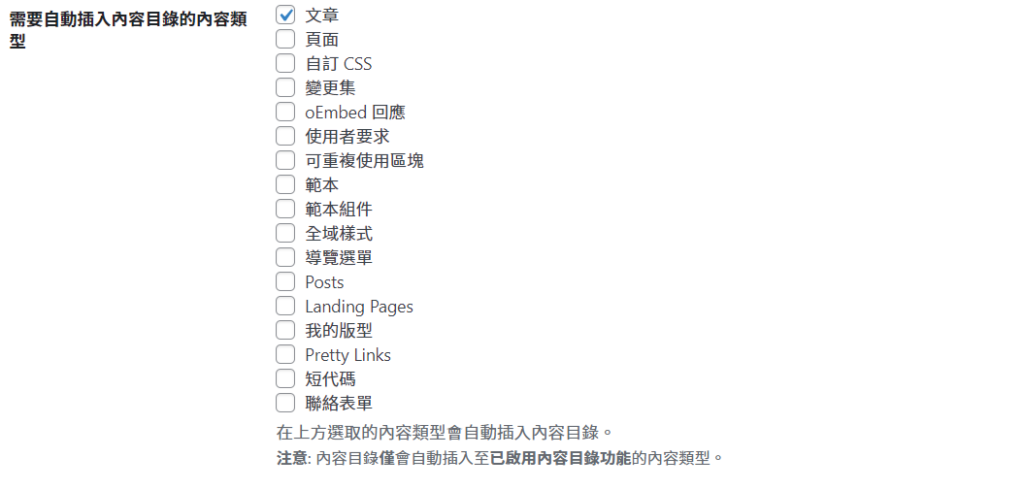
接著後面基本上都是預設就好,但接下來會大概講一下那裡有些人會自己調整的。
顯示條件大概用到4比較好,這邊是指說標題有4個以上會顯示目錄頁。
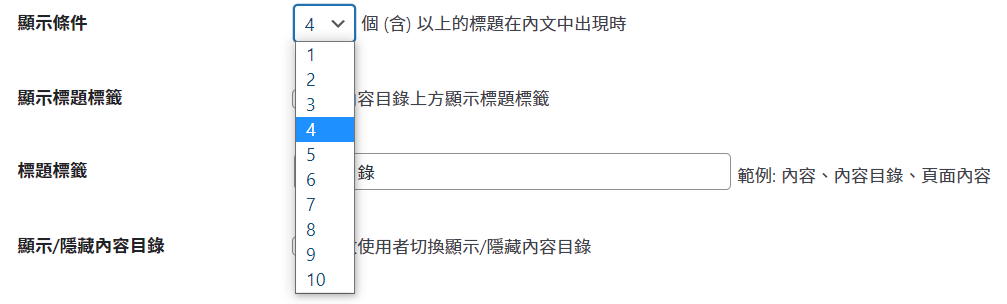
外觀樣式是看你想選什麼顏色。

標題層級是你的標題上限度設定,這是在文章後台打字會自動設定的,如圖二。
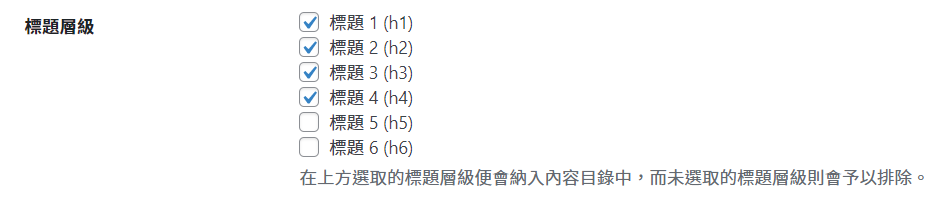
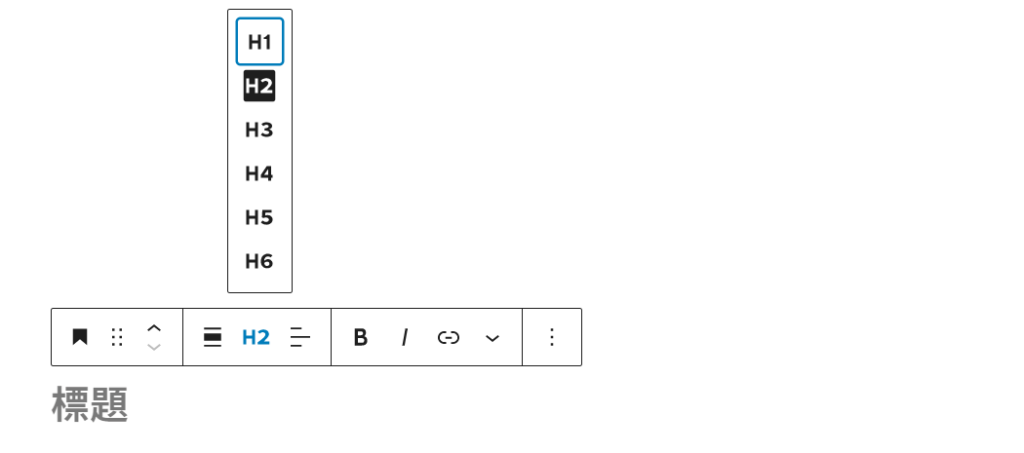
Step3.使用結果
這些全都是自己產生的,在文章中選H1-H3就會自動產生。
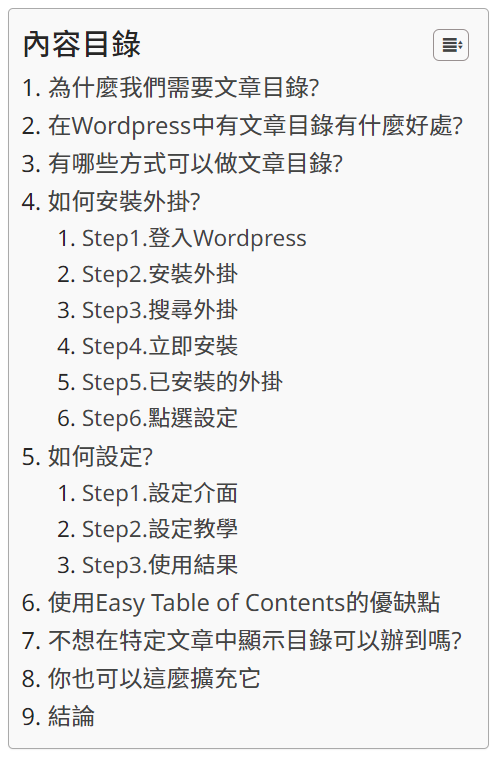
使用Easy Table of Contents的優缺點
優點
- 免費的外掛,外面有些外掛須付費。
- 快速且自動化建立,節省很多時間。
- 可以排除關鍵字功能。
- 有中文介面。
缺點
- 較為制式化功能,沒有辦法加入其他程式碼設定。
不想在特定文章中顯示目錄可以辦到嗎?
當然可以,只要在寫文章後台中往下滑可以找到Table of Contents區塊勾選停用自動插入內容目錄功能即可。
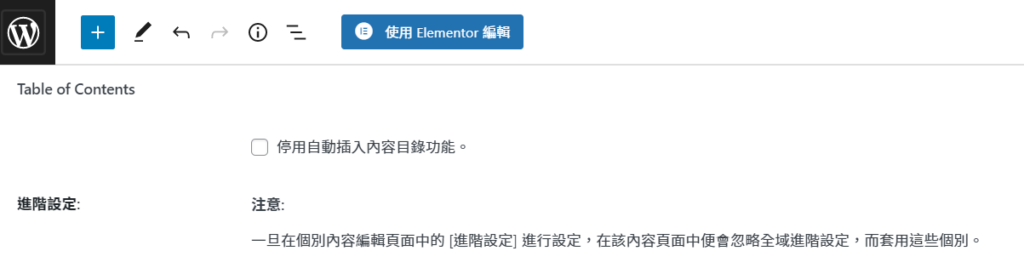
你也可以這麼擴充它
除了這個自動化功能之外,你還可以把文章目錄放到側邊攔,讓讀者往下滑的時候可以在旁邊選擇。
這個需要安裝一個外掛:如何將WordPress側邊欄選單固定?安裝Fixed Widget外掛就可以辦到
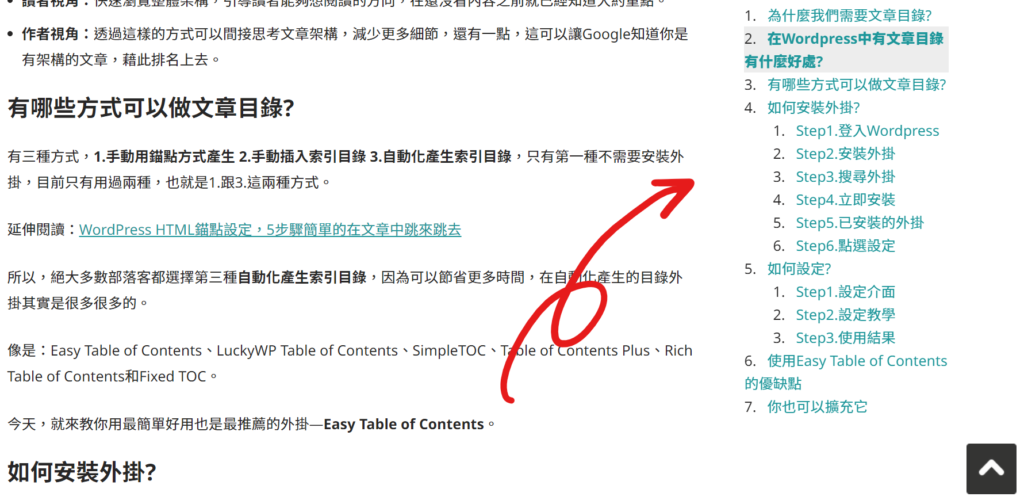
我們到文章後台找到外觀中的小工具。
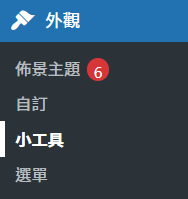
它會出現像這樣的介面,由於Wordpress最新版介面非常不好用,後來安裝了舊版外掛變得可以拖拉。
延伸閱讀:新版的WordPress小工具已經不管用了,如何更好使用小工具?
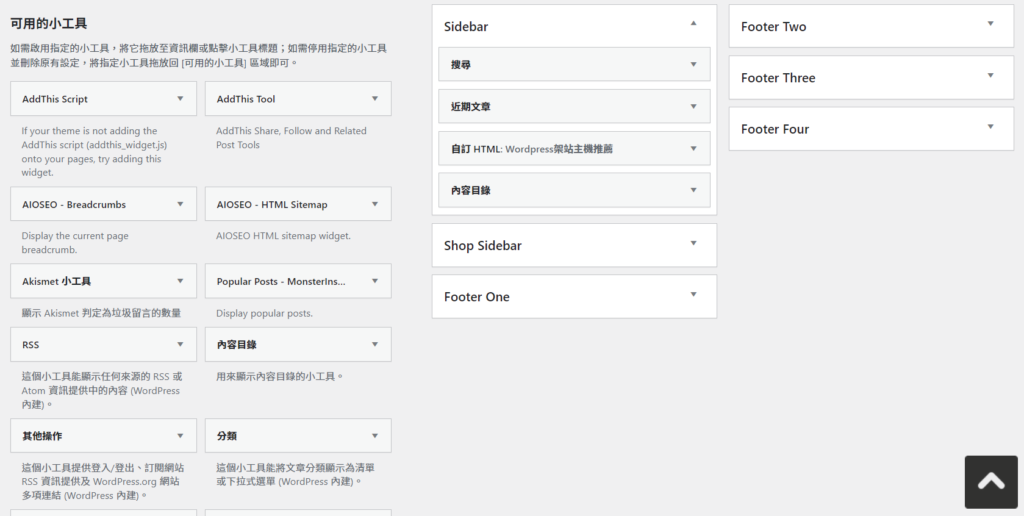
在左側找到內容目錄後拖拉過去到右方。


然後點擊下方的固定這個小工具就完成了。
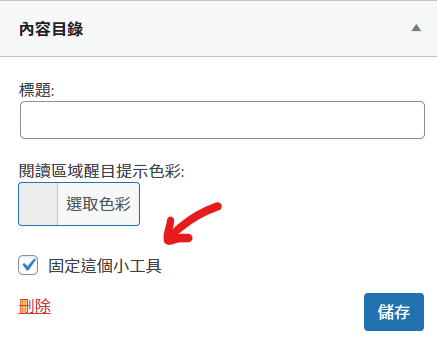
結論
在使用Wordpress文章時候,這個外掛是必裝,這對於懶人簡直就是一大福音,只要手動一次就可以一直使用,超方便。
對於此外掛有任何問題的話,可以在下面留言,會盡量幫助你。
